
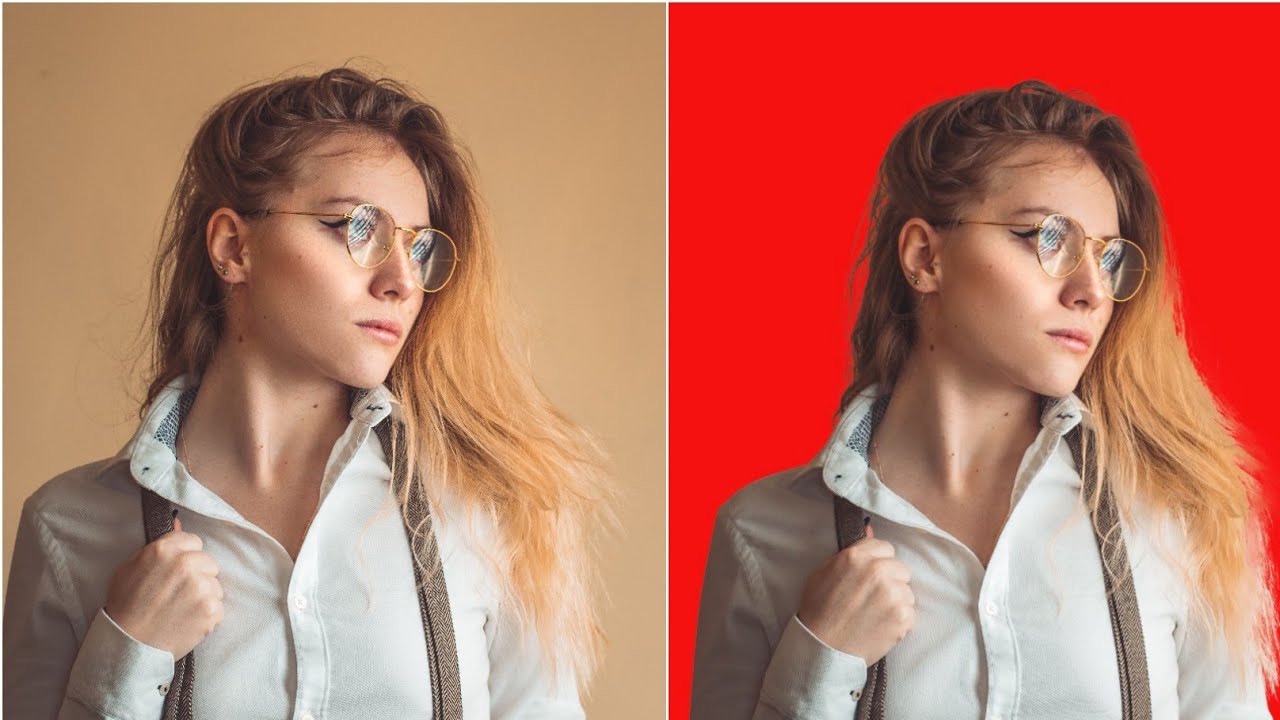
- #Photoshop removem selection how to#
- #Photoshop removem selection plus#
- #Photoshop removem selection download#
Click the links below to jump to the tutorial for each method:
:max_bytes(150000):strip_icc()/resize01-71e125428c654e0abded96db3120a1fb.jpg)
Each is good for a different kind of image.
#Photoshop removem selection how to#
How to Make a Background Transparent in Photoshopīecause Photoshop is much more sophisticated than PowerPoint, there are a few different methods you can use to make a background transparent. Last but not least, save the image as a PNG file to preserve its transparent background. Click somewhere outside of the image when you're finished.
#Photoshop removem selection plus#
If you happen to mistakenly include or exclude something, just click on the plus or minus sign that covers the area, and it will disappear. In this type of case, these minus signs can help you. PowerPoint could see these strands of hair as the edge of the girl, and not remove the background between this hair and the rest of her head. Below, you'll see small minus signs surrounding areas of the girl's hair - I clicked on these spots where I thought PowerPoint might get confused as to which parts of the background between strands of hair should go or stay. To get a closer look at the areas you want to select, zoom in on your image. If there are purple areas you actually want to keep, hover over any purple spot and click to mark areas to keep - they will feature a plus sign. The minus sign, when hovering over your subject, allows you to mark areas to remove - simply click on any additional areas you would like to remove. Hover over both the purple background and the subject in your picture - you'll see your cursor produce either a plus sign or a minus sign. Using your cursor, however, you can be even more precise about what you want eliminated. Keep in mind that the areas highlighted in purple will ultimately be removed. See how it's cutting off part of the girl's torso and cape above? First, drag the box around the image so it includes the entire area of the image you want to keep. Using the options in the toolbar, click to mark areas you want to keep or remove from the final cropped image. PowerPoint will automatically try to remove the background, but it might not get it just right.Ĥ.

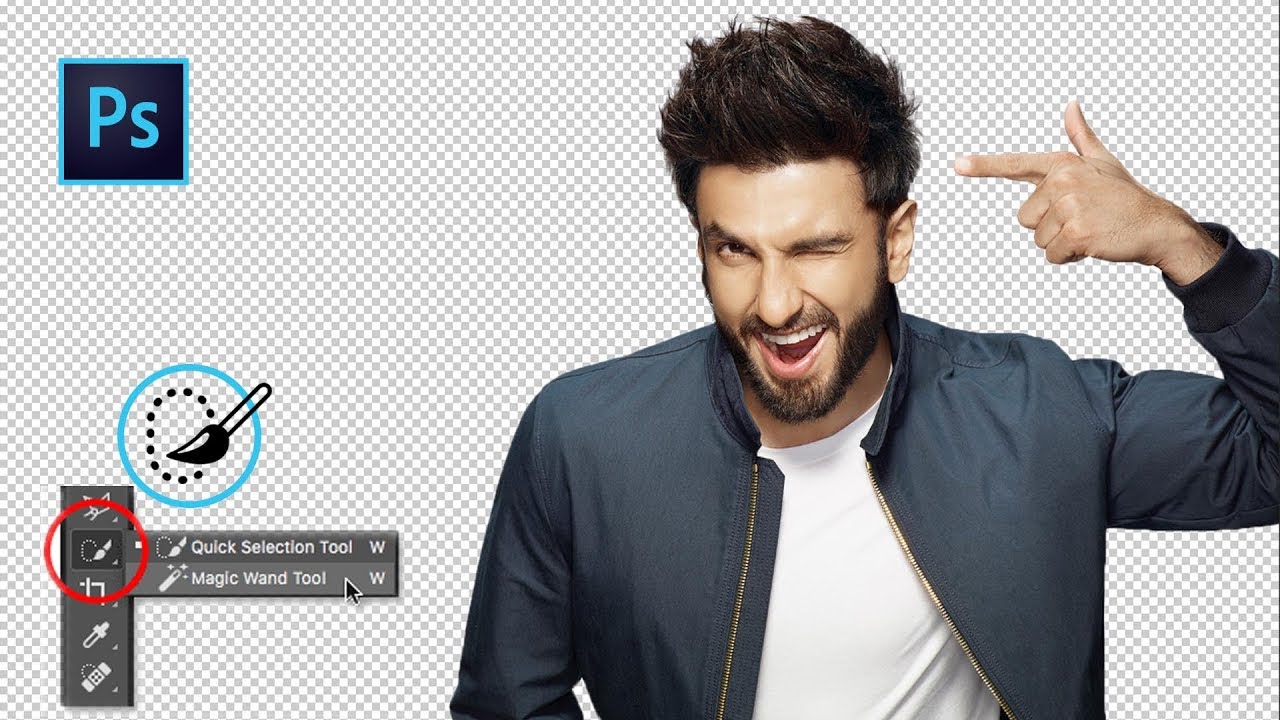
Then, under 'Picture Format' on a Mac (or 'File' on a PC) in your toolbar, choose 'Remove Background.'ģ. Images with white/solid backgrounds or those that have high contrast with the foreground are the easiest to manipulate in PowerPoint.Ģ. You can also jump down to the instructions for Photoshop here. Got an image whose background you want to remove? Great - let's get started.īecause some of you may not have Photoshop at your disposal, let's start with instructions for PowerPoint.
#Photoshop removem selection download#
You can download one from our latest collection of royalty-free stock photo here. And I'm going to show you exactly how to do it.įirst, grab an image to practice with. Using either Photoshop or PowerPoint, you can easily remove the background of your photo or image in no time. Luckily, there is something you can do about it. Or maybe you've downloaded another one of our collections of free stock photos that could also use a transparent background. The image to the left would be so much more useful to my call-to-action, SlideShare presentation, blog post, or ebook if I could just remove that pesky background so it looked like the image on the right. In this article, you'll learn how to remove a photo background altogether, or make it transparent so the image assumes the look of any other background you put behind it.Ĭonsider the above feature image.


 0 kommentar(er)
0 kommentar(er)
